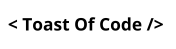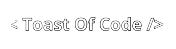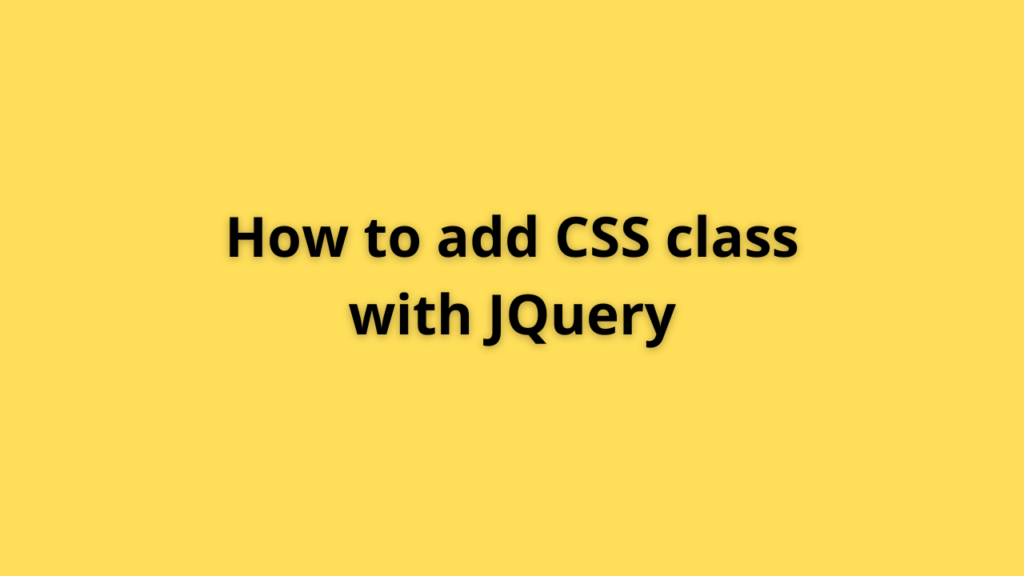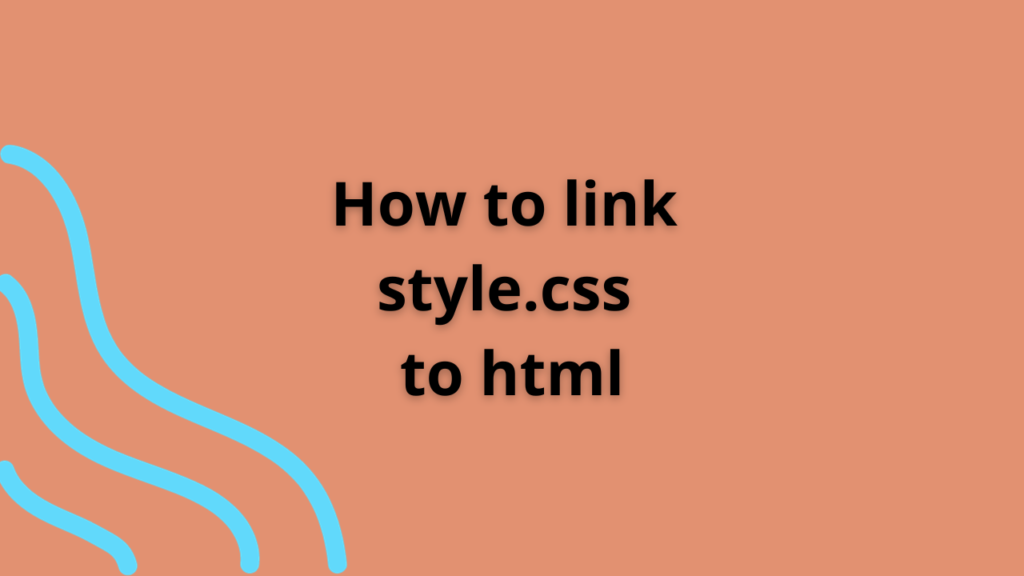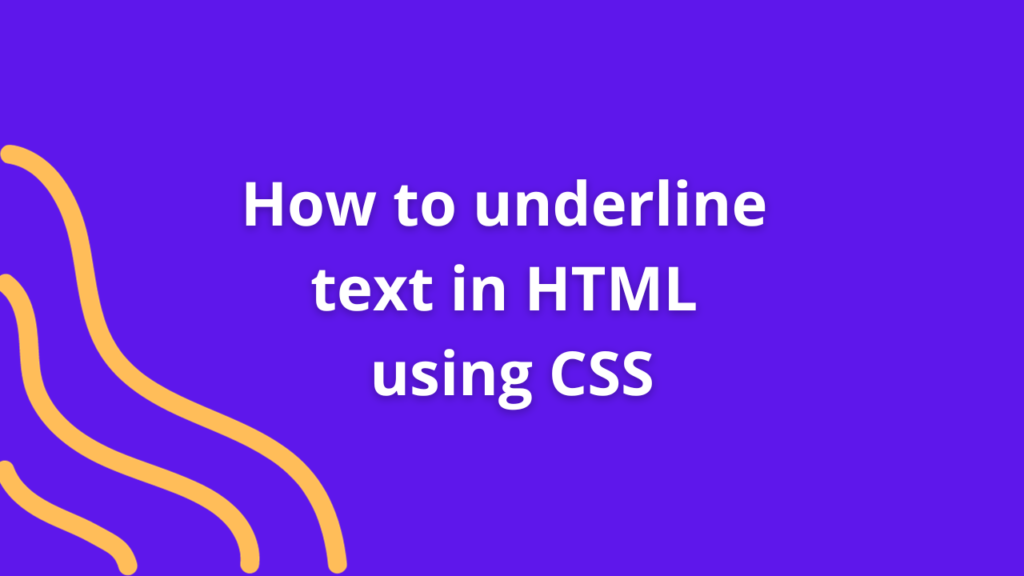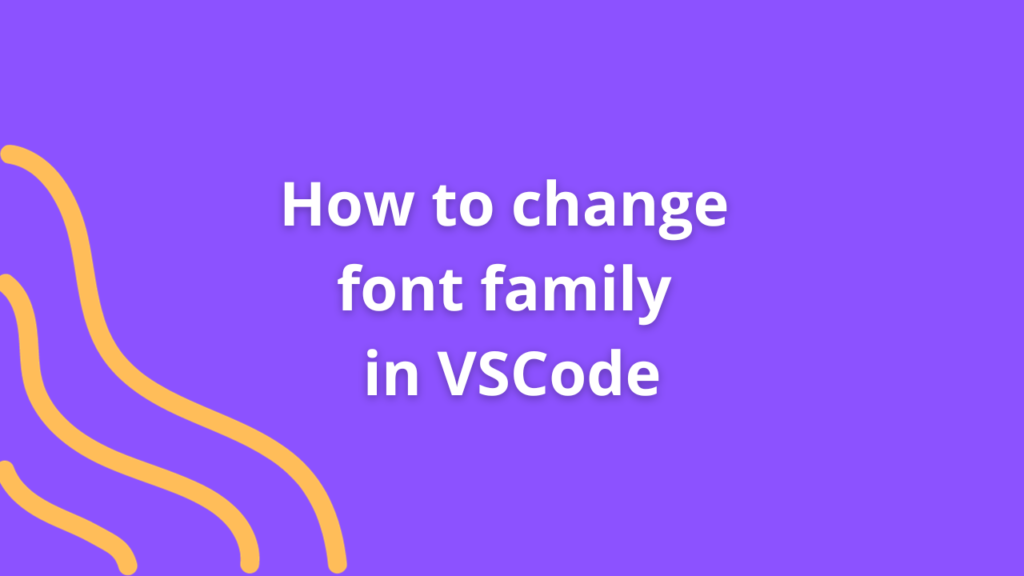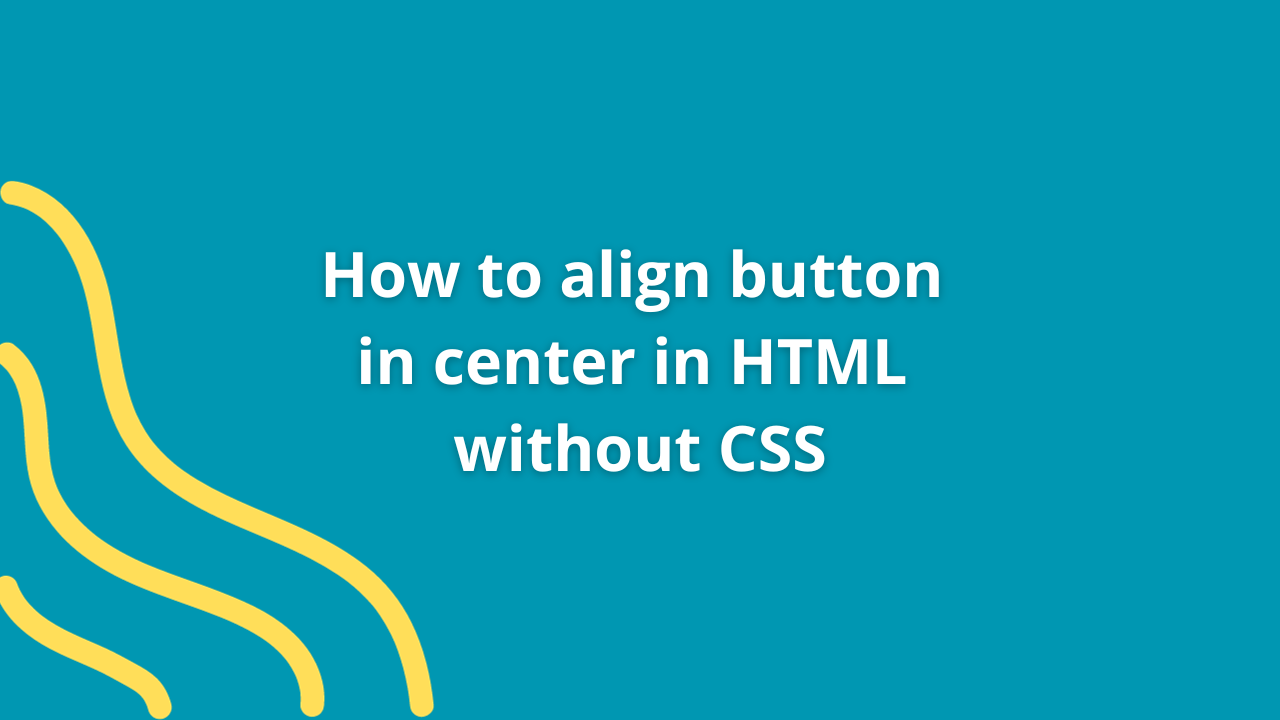How to open HTML file in browser using VSCode
Visual Studio Code (VSCode) is a popular and versatile code editor that is widely used by developers for web development and other programming tasks. If you’re working with HTML files and want to preview them in a web browser directly from VSCode, you’re in luck! VSCode offers several methods to achieve this. In this article, we’ll walk you through the steps to open an HTML file in a browser using VSCode.
Prerequisites
Before we get started, make sure you have the following:
- Visual Studio Code: You need to have VSCode installed on your computer. If you haven’t already, you can download it from the official website.
- An HTML File: Create or have an HTML file that you want to open in a browser. You can create a new HTML file by using the “.html” file extension (e.g.,
index.html).
Method 1: Using the Live Server Extension
The Live Server extension is a popular choice for quickly previewing HTML files in a browser. It sets up a local development server, which not only allows you to view your HTML file but also auto-reloads the page whenever you make changes to your code. Here’s how to use it:
- Open your HTML file in VSCode.
- Install the “Live Server” extension if you haven’t already. You can do this by going to the Extensions view in VSCode, searching for “Live Server,” and clicking the “Install” button.
- Once the extension is installed, you will see a “Go Live” button in the status bar at the bottom of the VSCode window. Click on it.
- This will open your HTML file in the default web browser.

- Any changes you make to your HTML file will automatically trigger a page refresh in the browser.
Method 2: Using the “Open in Default Browser” Extension
If you prefer to open your HTML file directly in your default web browser without the Live Server functionality, you can use the “Open in Default Browser” extension. Here’s how:
- Open your HTML file in VSCode.
- Install the “Open in Default Browser” extension from the VSCode Extensions view.
- Right-click on your HTML file in the VSCode file explorer, and you will see an option to “Open in Default Browser.” Click on it.
- Your HTML file will open in your default web browser.
This method is straightforward and is useful when you just want a quick preview of your HTML file.
Method 3: Manually Opening in a Browser
If you prefer not to use extensions, you can still manually open your HTML file in a browser directly from VSCode. Here’s how:
- Open your HTML file in VSCode.
- Right-click on the HTML file’s tab at the top of the VSCode window.
- From the context menu, select “Copy Path.”
- Open your web browser.
- In the browser’s address bar, paste the file path you copied in step 3 and press Enter. For example, you might paste something like
file:///path/to/your/index.html.
This method allows you to open the HTML file in a browser without any extensions but doesn’t offer the automatic refresh functionality provided by the Live Server extension.
Conclusion
Opening an HTML file in a browser using Visual Studio Code is a simple process, and you can choose the method that best suits your needs. Whether you want the convenience of automatic page refresh with the Live Server extension or a straightforward manual approach, VSCode has you covered. Happy coding and previewing your HTML files in your favorite browser!