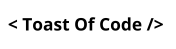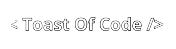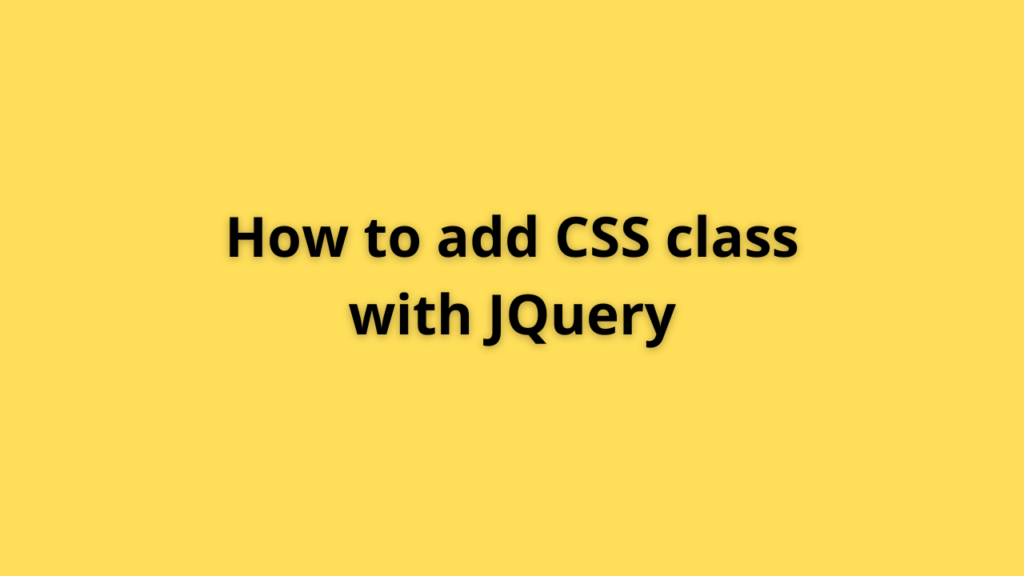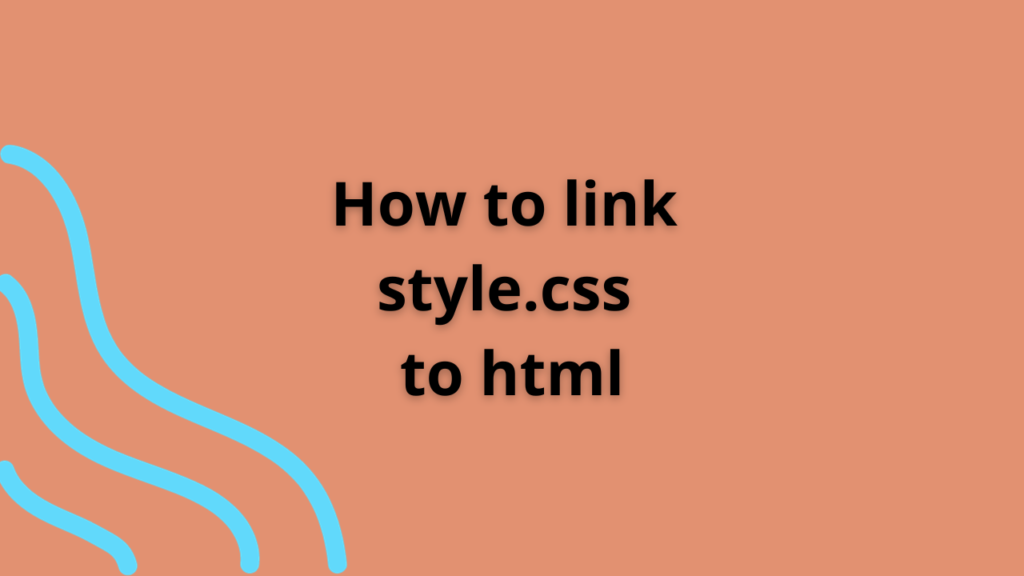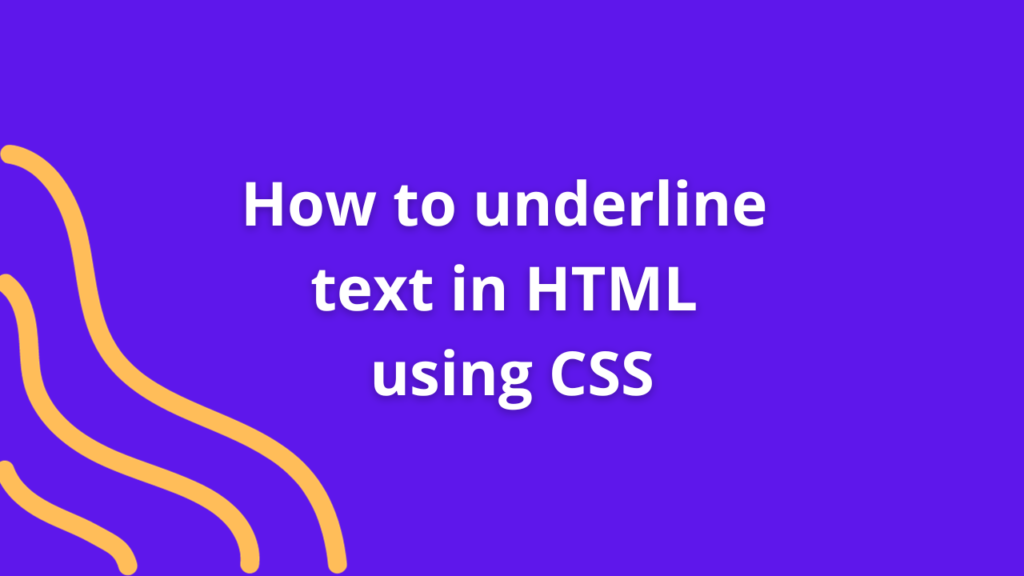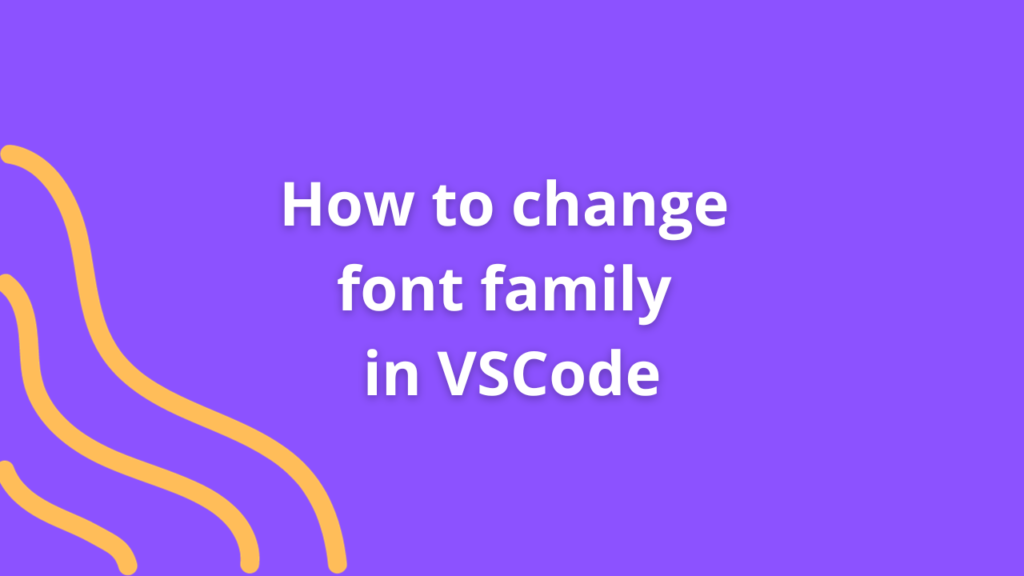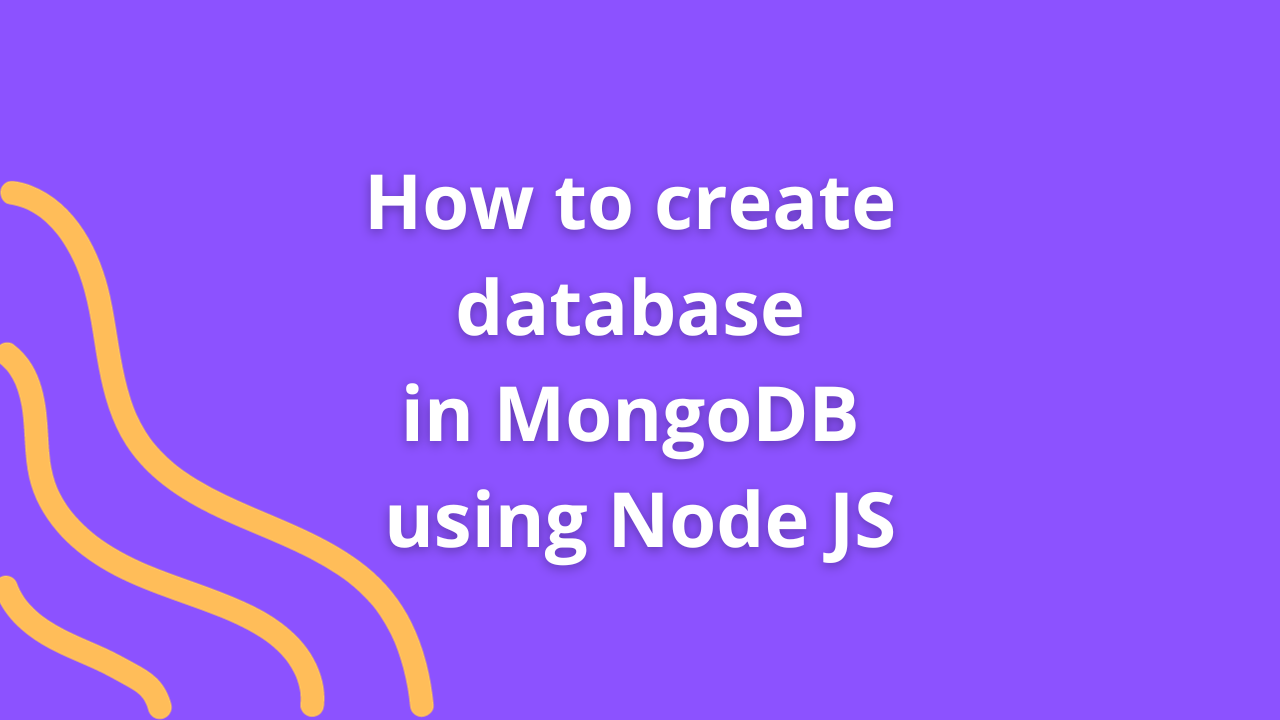How to install Node JS in Visual Studio Code
Node.js is a powerful runtime environment that allows you to run JavaScript code outside of a web browser. It provides a vast ecosystem of libraries and tools, making it a popular choice for building server-side applications and developing JavaScript-based tools. Visual Studio Code is a lightweight yet powerful code editor that supports Node.js development with its extensive plugin system. In this article, we’ll guide you through the process of installing Node.js in Visual Studio Code.
Step 1: Install Visual Studio Code
Before we can begin with Node.js installation, you need to have Visual Studio Code installed on your system. If you haven’t already, head over to the official Visual Studio Code website (code.visualstudio.com) and download the appropriate version for your operating system. Follow the installation instructions provided for your OS, and once the installation is complete, proceed to the next step.
Step 2: Install Node.js
To install Node.js, you have a couple of options depending on your system. Node.js provides installers for various operating systems, as well as package managers for Linux distributions. We’ll cover the most common methods below:
Option 1: Using the Official Installer
- Open your web browser and navigate to the official Node.js website (nodejs.org).
- On the homepage, you’ll find two versions available for download: the LTS (Long-Term Support) version and the current version. The LTS version is recommended for most users as it offers stability and support. Click on the “LTS” button to download the installer for the LTS version.
- Once the installer is downloaded, run it and follow the installation wizard. The default installation settings should work fine for most users. Make sure to check the option to include Node.js in the system PATH during installation, as this will make it easier to access Node.js from the command line.
- After the installation is complete, you can verify that Node.js is installed correctly by opening a terminal or command prompt and running the following command:
node -vThis command should display the installed version of Node.js.
Option 2: Using a Package Manager (Linux)
If you’re using a Linux distribution, you can install Node.js using your package manager. The package name may vary depending on the distribution, but the most common package manager commands are:
For Debian/Ubuntu-based distributions:
sudo apt-get install nodejsFor Fedora-based distributions:
sudo dnf install nodejsFor Arch Linux-based distributions:
sudo pacman -S nodejsAfter the installation is complete, you can verify the installation by running the node -v command as mentioned earlier.
Step 3: Install the Node.js Extension for Visual Studio Code
With Node.js installed on your system, it’s time to enhance your Visual Studio Code environment with the Node.js extension. This extension provides essential features for Node.js development, such as IntelliSense, debugging capabilities, and integrated terminal support.
To install the Node.js extension, follow these steps:
- Launch Visual Studio Code on your system.
- On the left-hand side of the window, you’ll find a sidebar with various icons. Look for the square icon labeled “Extensions” and click on it.
- In the search bar at the top of the sidebar, type “Node.js” and press Enter.
- The search results will display the official Node.js extension. Click on it, and you’ll be taken to the extension’s details page.
- On the details page, click the “Install” button to install the extension.
- After the installation is complete, you’ll see an “Uninstall” button instead of the “Install” button. This indicates that the Node.js extension is now installed and ready to use.
Step 4: Start Using Node.js in Visual Studio Code
Now that you have Node.js installed and the Node.js extension added to Visual Studio Code, you can start leveraging the power of Node.js for your projects. Here are a few features and tools you can use:
- IntelliSense: Visual Studio Code’s IntelliSense feature provides code completion and suggestions as you type. It can help you explore Node.js APIs, libraries, and modules and save time by suggesting code snippets.
- Integrated Terminal: Visual Studio Code has an integrated terminal that allows you to run Node.js commands directly within the editor. To open the terminal, go to the “View” menu, select “Terminal,” and choose “New Terminal.” You can then use the terminal to execute Node.js scripts or run npm commands.
- Debugging: The Node.js extension for Visual Studio Code provides debugging capabilities, allowing you to set breakpoints, step through code, and inspect variables. You can launch the debugger by clicking on the bug icon in the sidebar or using the associated keyboard shortcuts.
- NPM Scripts: If you’re working with a Node.js project that uses npm (Node Package Manager), Visual Studio Code provides a convenient interface to run npm scripts. You can open the integrated terminal and use commands like
npm startornpm testto execute your predefined scripts.
By following these steps, you can easily install Node.js in Visual Studio Code and take advantage of the robust development environment it offers. With Node.js and Visual Studio Code combined, you’ll have the necessary tools to build powerful JavaScript applications, server-side APIs, or even full-stack web applications. Happy coding!