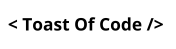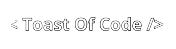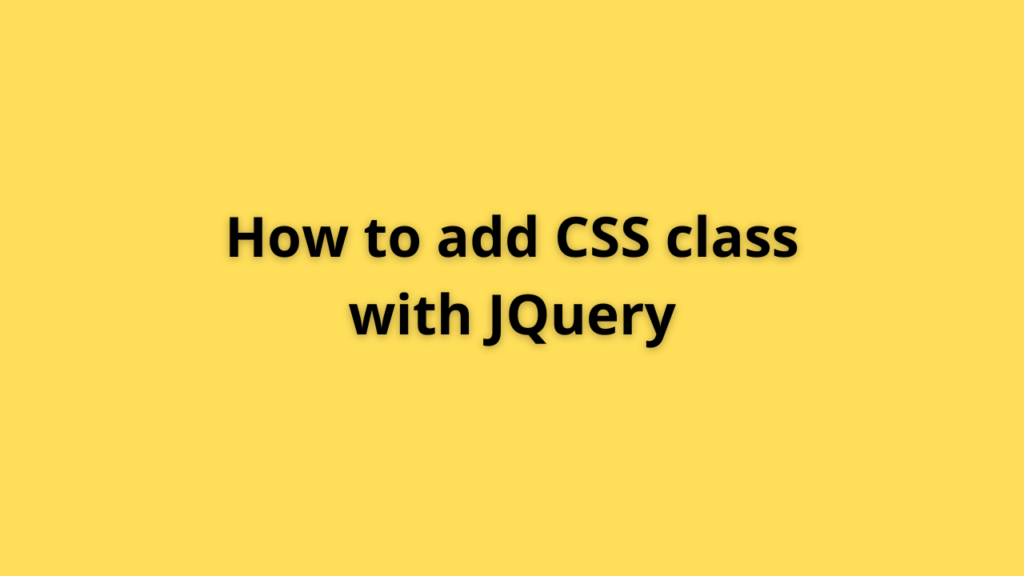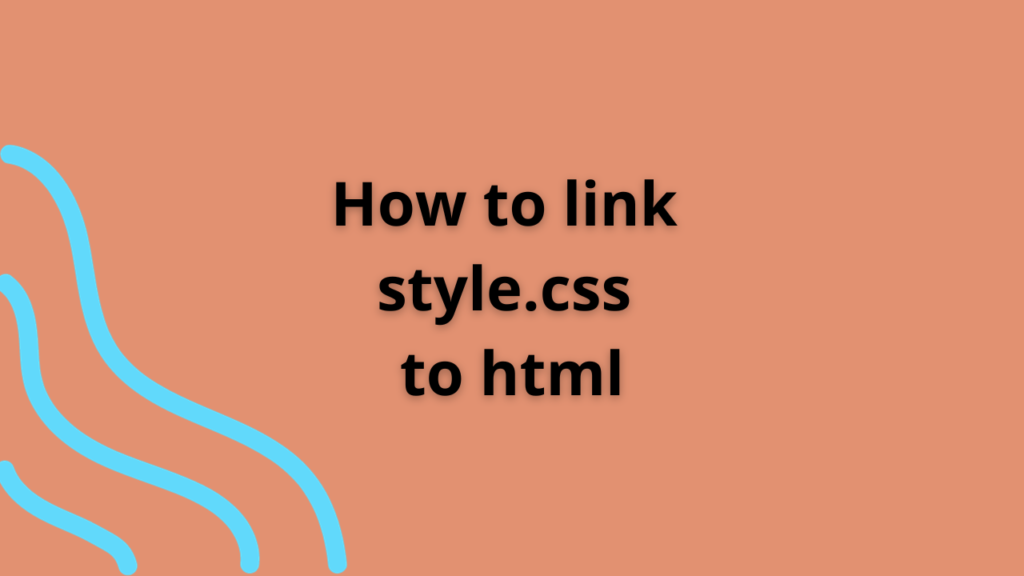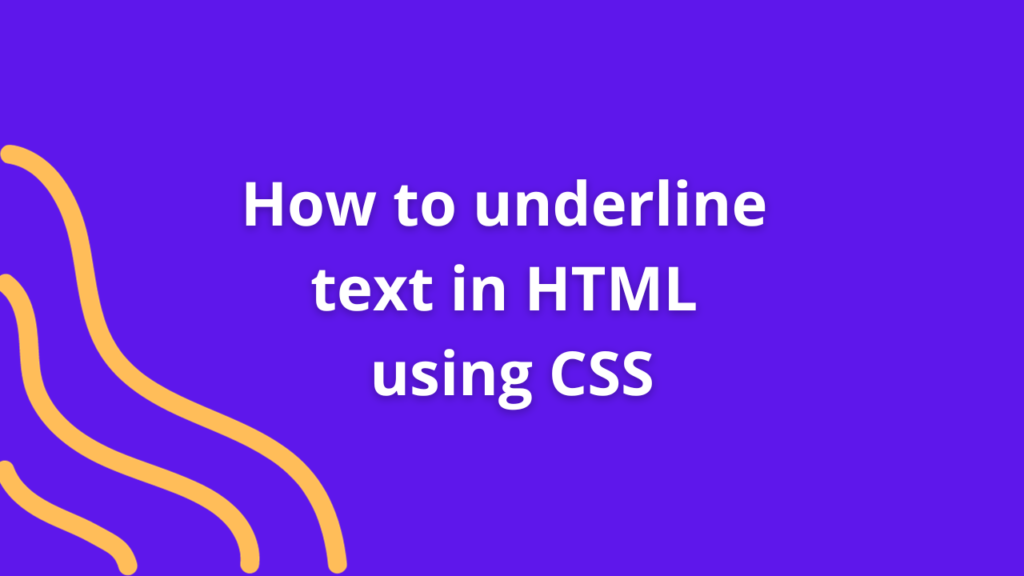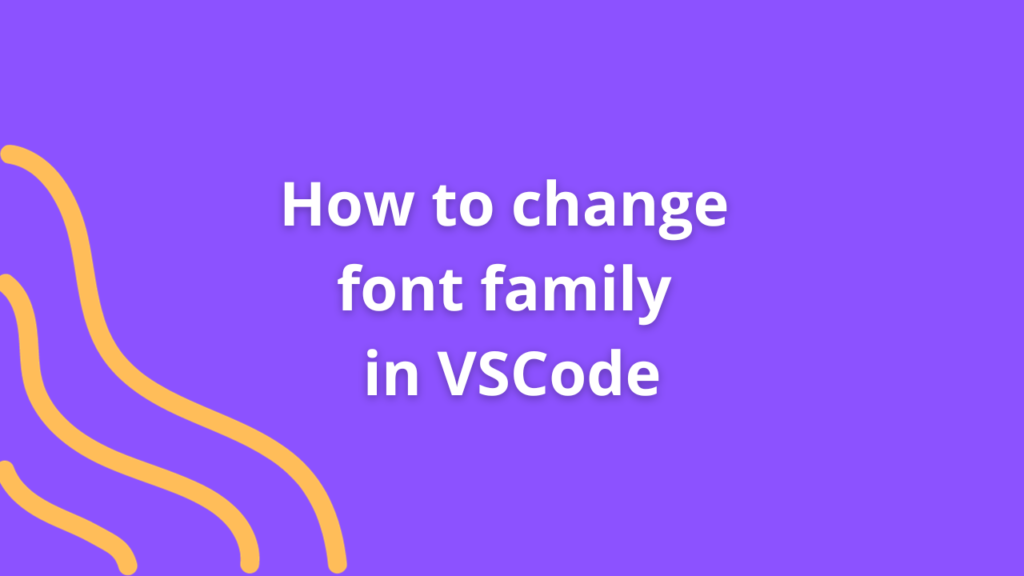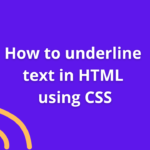How to change font family in Visual Studio Code
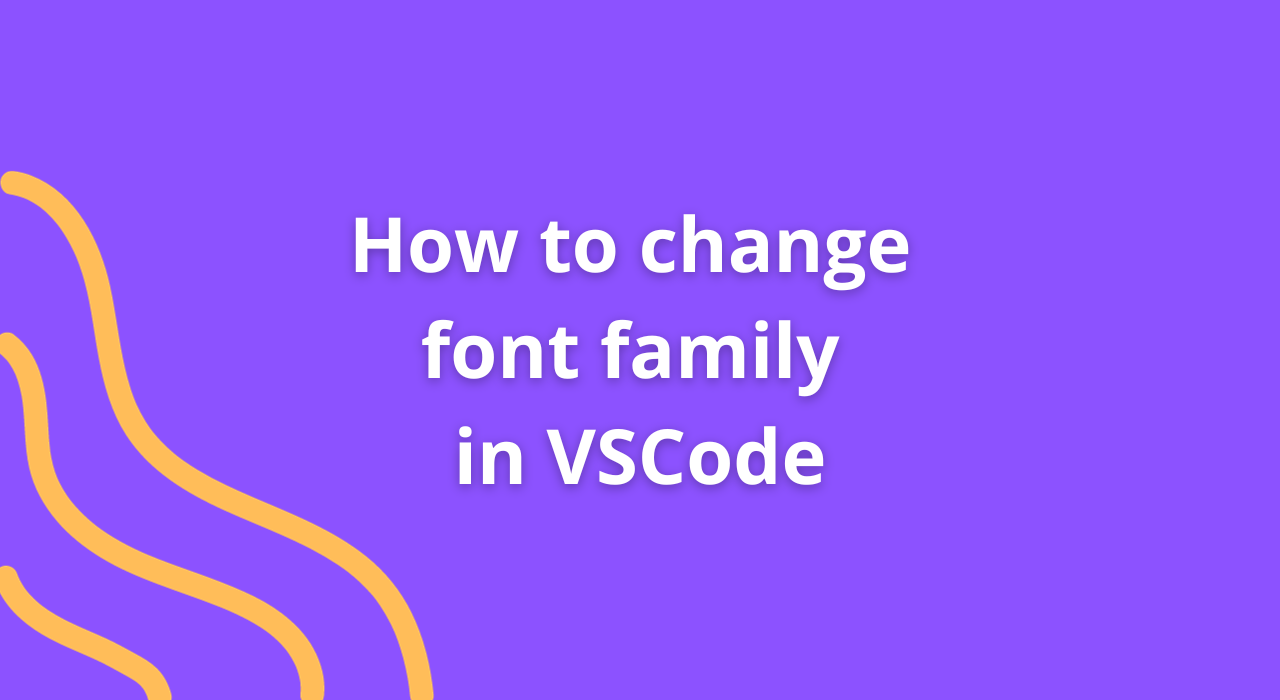
Visual Studio Code (VSCode) is a versatile and highly customizable code editor, and one of the aspects you can tailor to your preferences is the font family. Changing the font family in VSCode allows you to code in a style that suits your visual preferences and enhances your coding experience. In this article, we’ll walk you through the process of changing the font family in Visual Studio Code.
Prerequisites
Before we begin, ensure you have Visual Studio Code installed on your system. You can download it from the official website at code.visualstudio.com.
Steps to Change Font Family in Visual Studio Code:
- Open Visual Studio Code: Start by launching Visual Studio Code on your computer.
- Access the Settings: There are a few different ways to access the settings in VSCode:
- You can press
Ctrl+,(Windows/Linux) orCmd+,(macOS) to open the settings directly. - You can click on the “File” menu at the top-left corner of the window and select “Preferences,” then choose “Settings.”
- You can also use the keyboard shortcut
Ctrl+K,Ctrl+S(Windows/Linux) orCmd+K,Cmd+S(macOS) to open the keyboard shortcut settings, and from there, you can click the gear icon to access the settings.
- Search for Font Family Settings: In the settings, you’ll see a search bar at the top. Type “font family” into the search bar, and it will filter the settings to show those related to font family. You should see options like “Editor: Font Family,” “Editor: Font Size,” and “Editor: Line Height.”
- Edit Font Family: Click on the “Edit in settings.json” link located to the right of “Editor: Font Family.” This will open the
settings.jsonfile, where you can configure your font settings. - Configure Font Family: Inside the
settings.jsonfile, you can specify the font family you want to use. You can enter a specific font family or a list of font families. Here’s an example of how to configure the font family:
"editor.fontFamily": "Monaco, 'Courier New', monospace"In this example, the font family is set to “Monaco” as the first choice, “Courier New” as the second choice, and a generic “monospace” font family as the fallback option. You can replace these font names with the font family you prefer.
- Save the Settings: After making your changes to the
settings.jsonfile, save the file. - Restart Visual Studio Code: In some cases, you may need to restart Visual Studio Code for the changes to take effect. You can do this by closing and reopening the application.
- Observe the Changes: Once you’ve restarted VSCode, you should see the new font family applied to your code editor. Your code will now be displayed in the font family you specified in the settings.
That’s it! You have successfully changed the font family in Visual Studio Code. You can further customize other aspects of the editor’s appearance and behavior to suit your preferences, ensuring a more comfortable and productive coding experience.